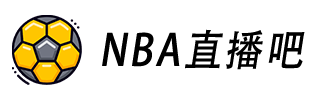[ХӘТӘ]K-Lite Codec Pack КЗТ»ҝојҜәПБЛШSё»ҫҺҪвҙaЖчіМРтәН№ӨҫЯЬӣјюөДМЧјю°ь�����ЎЈЯ@ҝоИ«ГжөДМЧјю��Ј¬°ьАЁБЛДъІҘ·ЕТфоl»тТ•оlОДјю•r(shЁӘ)ҝЙДЬ•ю(huЁ¬)УГөҪөДЛщУРҫҺҪвҙaЖч�ЎЈ лyДЬҝЙЩFөДКЗЈ¬ЛьІўІ»•ю(huЁ¬)ҸҠ(qiЁўng)ЦЖДъ°ІСbЛщУРөДҪMјю...
K-Lite Codec Pack КЗТ»ҝојҜәПБЛШSё»ҫҺҪвҙaЖчіМРтәН№ӨҫЯЬӣјюөДМЧјю°ь����ЎЈЯ@ҝоИ«ГжөДМЧјю���Ј¬°ьАЁБЛДъІҘ·ЕТфоl»тТ•оlОДјю•r(shЁӘ)ҝЙДЬ•ю(huЁ¬)УГөҪөДЛщУРҫҺҪвҙaЖчЎЈ лyДЬҝЙЩFөДКЗ�Ј¬ЛьІўІ»•ю(huЁ¬)ҸҠ(qiЁўng)ЦЖДъ°ІСbЛщУРөДҪMјюЈ¬¶шКЗҝЙТФёщ“ю(jЁҙ)ДъПөҪy(tЁҜng)өДРиТӘ����Ј¬Яx“сРФөД№ҙЯxДъПЈНы°ІСbөДҫҺҪвҙaЖчіМРтЈ¬ТФұЬГвІ»ұШТӘөДПөҪy(tЁҜng)й_Ц§�ЎЈ
іэБЛМṩҫҺҪвҙaЖчіМРтЈ¬K-Lite Codec PackЯҖ°ьАЁБЛ¶а·NҢҚ(shЁӘ)УГ№ӨҫЯ����Ј¬ҝЙТФҢҰТфоlәНТ•оlОДјюЯM(jЁ¬n)РРәҶҶОөДМҺАнЎЈЯ@Р©№ӨҫЯҝЙТФәЬәГөШЕcҫҺҪвҙaЖчЕдәПК№УГ����Ј¬ИзМнјУЧЦД»Ўў«@ИЎОДјюРЕПўөИ����ЎЈK-Lite Codec PackКЗТ»ҝо№ҰДЬэRИ«өДҫҺҪвҙaЖчМЧјю°ь���Ј¬ҝЙТФЧҢДъФЪлҠДXЙПІҘ·ЕҺЧәхИОәОёсКҪөДТфоlәНТ•оlОДјю���ЎЈ
°ІСbҪМіМ
1�ЎўПВЭdK-Lite Mega Codec Pack°ІСb°ьЈЁ5.8.3 9.9.5Ј©����ЎЈЯ@АпҪoіцөДКЗӮҖ(gЁЁ)°ІСb°ьЈ¬лp“фЯ\(yЁҙn)РРЈЁЦұҪУҙтй_Ј©й_Кј°ІСbЯ^іМ�����ЎЈWindows ЦРҝЙДЬ•ю(huЁ¬)ФЪҙтй_ҙЛ°ІСb°ьөД•r(shЁӘ)әтҸ—іцТ»ӮҖ(gЁЁ)°ІИ«ҫҜёж�Ј¬ИзПВҲD0ЛщКҫЈ¬Тт?yЁӨn)йҙЛ°ІСb°ьӣ]УРУРР§өДЧC•ш�ЎЈҸДЯ@АпПВЭdөД°ІСb°ьКЗұИЭ^°ІИ«өДЈ¬ЦұҪУҶО“ф“Я\(yЁҙn)РР”°ҙвoјҙҝЙ�ЎЈ
ҲD 0 Windows ЦРҙтй_ОДјю•r(shЁӘ)өД°ІИ«ҫҜёж
2Ўўй_Кј°ІСb�����ЎЈИзҲD1��ЎЈЯ@Апӣ]КІГҙәГХfөД�Ј¬ЦұҪУ Next > ЯM(jЁ¬n)ИлПВТ»ІҪ�����ЎЈРЮУҶөД•r(shЁӘ)әтЯ@ӮҖ(gЁЁ)ҪзГжғHғHКЗ°жұҫМ–(hЁӨo)І»Т»ҳУ���Ј¬ҫНӣ]УРЦШРВЧцҲDЈ¬ҹoөK����ЎЈ
ҲD1 K-Lite Mega Codec Pack й_Кј°ІСb
3ЎўЯx“с°ІСbДЈКҪ����ЎЈПВГжөДҲD2КЗУГ K-Lite Codec Pack ҪШөДЈ¬ө«КЗіэБЛҳЛ(biЁЎo)о}Нв„eөД¶јТ»ҳУ���ЎЈK-Lite Codec Pack Ц»КЗұИ K-Lite Mega Codec Pack ЙЩБЛҢҰІҘ·ЕТ•оlІ»ЦШТӘөДҺЧӮҖ(gЁЁ)ҪMјю��ЎЈ
ҲD2 K-Lite Mega Codec Pack °ІСbДЈКҪЯx“с
№ІУРИэ·NДЈКҪҝЙЯxЈә
әҶҶОДЈКҪЈәМṩЭ^ЙЩөДЧФ¶ЁБxЯxн—(xiЁӨng)ЈЁҝЙЯx“сК№УГөДІҘ·ЕЖч����ЎўФO(shЁЁ)ӮдөД“P(yЁўng)В•ЖчоҗРНЈ©�Ј¬¶а”ө(shЁҙ)Яxн—(xiЁӨng)¶ј°ҙХХД¬ХJ(rЁЁn)ФO(shЁЁ)ЦГ
Т»°гДЈКҪЈәЛщУРЯxн—(xiЁӨng)ЈЁҝЙЯx“сКЗ·с°ІСb Media Player Classic ІҘ·ЕЖчЈ© Ј¬Д¬ХJ(rЁЁn)°ІСbО»ЦГ
ёЯјүДЈКҪЈәЛщУРЯxн—(xiЁӨng)���Ј¬ҝЙЯx°ІСbО»ЦГ
ёщ“ю(jЁҙ)РиТӘЯx“сТ»·NјҙҝЙ���ЎЈПВГжТФ“ёЯјүДЈКҪ”һйАэЈ¬Тт?yЁӨn)йЛьөДІҪуEЦР°ьә¬БЛЗ°Гж 2 ·NДЈКҪАпөДЛщУРІҪуE���ЎЈЛщТФ��Ј¬Из№ыДгЯx“сБЛЗ°ГжөДДіӮҖ(gЁЁ)ДЈКҪҒн°ІСb��Ј¬ПВГжөДІҪуEҝЙТФМшЦшҝҙ����ЎЈ
МбКҫЈәФЪЧоәуҙ_ХJ(rЁЁn)°ІСbЦ®З°�Ј¬ДгЯҖҝЙТФ·ө»ШөҪЯ@АпЦШРВЯx“с°ІСbДЈКҪЎЈ
4. Яx“с°ІСbО»ЦГ����ЎЈД¬ХJ(rЁЁn)КЗ°ІСbФЪ Windows ПөҪy(tЁҜng)Д¬ХJ(rЁЁn)өДіМРтОДјюҠAЦРЎ�����ЈҝҙДгөДБ•(xЁӘ)‘T���Ј¬ёДІ»ёД¶јТ»ҳУ��ЎЈИз№ыТӘёД���Ј¬ҶО“фПВҲDЦРЦРйgҝҝУТөДДЗӮҖ(gЁЁ)°ҙвo���Ј¬һgУ[Яx“с°ІСbО»ЦГјҙҝЙЎЈИ»әуҶО“фПВГжөД Next >���ЎЈ
K-Lite Mega Codec Pack Яx“с°ІСbО»ЦГ
5�����ЎўЯx“сҪMјю��Ј¬ИзПВҲDЛщКҫ�����ЎЈMPCЈЁMedia Player ClassicЈ©КЗТ»ӮҖ(gЁЁ)·ЗіЈКЬҡgУӯөДІҘ·ЕЖч�Ј¬¶аЖҪЕ_(tЁўi)Ц§іЦ��ЎЈҢҚ(shЁӘ)лHЙПҝҙёчЧФөДБ•(xЁӘ)‘T°Й�Ј¬ёщ“ю(jЁҙ)ДгөДРиТӘӣQ¶ЁКЗ·сТӘ°СҲDЦРјtҝтЛщИҰІҝ·Ц¶јИЎПыЯx“с ����ЎЈД¬ХJ(rЁЁn)КЗЯxЦРөД�ЎЈ
ЖдЛьөДёчӮҖ(gЁЁ)ҪMјюІ»УГЧцРЮёД�Ј¬ұЈіЦД¬ХJ(rЁЁn)ҫНРРБЛЈ¬И»әу Next > ЯM(jЁ¬n)ИлПВТ»ІҪ����ЎЈ
K-Lite Mega Codec Pack Яx“сҪMјю
ҢҚ(shЁӘ)лHЙП°ІСb°ьАпғИ(nЁЁi)ЦГБЛҺЧ·NоA(yЁҙ)ФO(shЁЁ)јҜЎЈұИИзЯ@АпЯx“сөД Profile 2 ҫНКЗІ»°ІСbІҘ·ЕЖч�����Ј¬ЖдЛь¶јД¬ХJ(rЁЁn)���ЎЈТ»°гЗйӣrПВҫНКЗТӘІ»ТӘ°ІСb MPC ІҘ·ЕЖчөДҶ–о}���Ј¬„eөД¶јІ»УГРЮёДЎЈ
6�����Ўў„“(chuЁӨng)ҪЁ Windows й_КјІЛҶООДјюҠA�����ЎЈЯ@Т»ІҪІ»РиТӘРЮёДКІГҙЈ¬ЦұҪУьc(diЁЈn)“ф Next > өҪПВТ»ІҪ�����ЎЈ
7���ЎўЯx“сёҪјУИО„Х(wЁҙ)ФO(shЁЁ)ЦГ���Ј¬ИзҲDЎЈЯ@Т»ІҪТІІ»РиТӘЧцКІГҙХ{(diЁӨo)Хы����Ј¬ЦұҪУ Next > ЯM(jЁ¬n)ИлПВТ»ІҪЎЈ
K-Lite Mega Codec Pack ёҪјУИО„Х(wЁҙ)
8��ЎўУІјюјУЛЩЈЁHardware AccelerationЈ©�ЎЈЯ@ӮҖ(gЁЁ)ЗйӣrЙФОўҸН(fЁҙ)лsТ»ьc(diЁЈn)ғәЈ¬ёщ“ю(jЁҙ)лҠДXЕдЦГІ»Н¬ҝЙДЬЙФУРІ»Н¬�ЎЈИз№ылҠДXУРӘҡ(dЁІ)Бўп@ҝЁөДФ’Ј¬ҝЙТФЯx“сДЗӮҖ(gЁЁ)УРӘҡ(dЁІ)Бўп@ҝЁГы·QөДЯxн—(xiЁӨng)����ЎЈӘҡ(dЁІ)Бўп@ҝЁДҝЗ°ТІҫНКЗ NVIDIA »тХЯ AMDЈЁ»тХЯп@КҫөДКЗ ATIЈ©��ЎЈК№УГУІјюјУЛЩУРЦъУЪҫҸҪв CPU өДүәБҰ�����ЎЈІ»Я^¬F(xiЁӨn)ФЪөДлҠДX CPU ¶јәЬҸҠ(qiЁўng)ҙу��Ј¬¶шҙујТҝҙЖ¬өД•r(shЁӘ)әтТ»°гТІІ»•ю(huЁ¬)Чц„eөД№ӨЧчЈ¬ЛщТФФЪЯ@Т»ІҪјҙК№І»ЧцёьёДТІНҰәГ�����ЎЈ¶шЗТ��Ј¬јҙұгЯ@АпІ»ФO(shЁЁ)ЦГУІјюјУЛЩ�����Ј¬¶шЦ»КЗУГ Use softwre decodingЈЁЬӣјюҪвҙa���Ј¬ТІҫНКЗҝҝ CPU УӢ(jЁ¬)ЛгҪвҙaЈ©��Ј¬ТФәуТІҝЙТФФЪІҘ·ЕЖчАпФO(shЁЁ)ЦГУІјюјУЛЩ�����ЎЈ
ОТөДлҠДXКЗ Intel CPU ғИ(nЁЁi)ЦГп@ҝЁәН NVIDIA Әҡ(dЁІ)Бўп@ҝЁлpҝЁЕдЦГ�Ј¬ЛщТФОТ¶јҪoёДіЙБЛИзҲDЛщКҫөД LAV Video – NVIDIA CUVIDЎЈИз№ыІ»ПлУГӘҡ(dЁІ)Бўп@ҝЁ¶шЦ»КЗУГ CPU ғИ(nЁЁi)ЦГп@ҝЁ��Ј¬ҝЙТФЯx“с Intel QuickSync�����ЎЈ
K-Lite Mega Codec Pack УІјюјУЛЩФO(shЁЁ)ЦГ
9�ЎўЯx“сТӘкP(guЁЎn)В“(liЁўn)өДІҘ·ЕЖчЈ¬ИзҲDЛщКҫ�����ЎЈ®”(dЁЎng)И»КЗЯx“сОТӮғЧФјәЖ«әГөДІҘ·ЕЖчБЛ��Ј¬ұИИз KMPlayer��ЎЈЈЁаЕ����Ј¬ОТЧоҪьёДіЙ PotPlayer БЛЎЈЈ©
ТІУРИЛК№УГ PotPlayer��ЎЈИз№ыК№УГөД PotPlayer КЗДЗ·NЦұҪУҪвүәҝsәуҫНй_КјУГөДЈ¬Я@Ап№АУӢ(jЁ¬)ҫНІ»•ю(huЁ¬)п@Кҫ PotPlayer Я@Т»н—(xiЁӨng)��ЎЈ
ЛщТФ���Ј¬Из№ыДгЯҖӣ]УР°ІСb KMPlayer���Ј¬»тХЯіЈУГөДІҘ·ЕЖчЯ@АпІўӣ]УРБРіцҒнЈ¬ӣ]УРкP(guЁЎn)Пө����Ј¬Т»°гөДІҘ·ЕЖч¶ј•ю(huЁ¬)ЧФ„У(dЁ°ng)Х{(diЁӨo)УГТСҪӣ(jЁ©ng)°ІСbәГөДЎўҝЙУГөДҪвҙaЖч����ЎЈ
И»әу Next > ЯM(jЁ¬n)ИлПВТ»ІҪ�����ЎЈ
K-Lite Mega Codec Pack Яx“скP(guЁЎn)В“(liЁўn)ІҘ·ЕЖч
10�ЎўОДјюкP(guЁЎn)В“(liЁўn)ЎЈ
·ЦғЙ·NЗйӣrЈә
Из№ыЙПТ»ІҪЦРЯx“сБЛДіӮҖ(gЁЁ)ІҘ·ЕЖч��Ј¬„tЯ@АпөДОДјюкP(guЁЎn)В“(liЁўn)•ю(huЁ¬)кP(guЁЎn)В“(liЁўn)ҪoФ“ІҘ·ЕЖч���Ј»
Из№ыЙПТ»ІҪ?jЁ©ng)]Яx“сИОәОІҘ·ЕЖч���Ј¬„tІ»п@КҫЯ@Т»ІҪ��Ј¬¶шЦұҪУМшөҪПВТ»ІҪ��ЎЈ
Из№ыЯx“сөДКЗ KMPlayer�Ј¬„tһйОТӮғ„ӮІЕЯx“сөДІҘ·ЕЖчЈЁKMPlayerЈ©Яx“сОДјюкP(guЁЎn)В“(liЁўn)����Ј¬ТІҫНКЗЯx“сДЗР©ТӘУГ KMPlayer ІҘ·ЕөДОДјюоҗРНЎЈЧуЯ…КЗТ•оlОДјю��Ј¬ҪЁЧhЦұҪУ№ҙЯxЙПГжДЗӮҖ(gЁЁ)ҝтҝтТФҢҚ(shЁӘ)¬F(xiЁӨn)И«Яx�����Ј»УТЯ…КЗТфоlОДјю�Ј¬ҪЁЧhІ»ТӘЯx“сЈЁТт?yЁӨn)йҫНОТӮҖ(gЁЁ)ИЛ¶шСФЈ¬ОТЦ»УГmp3ёсКҪөДТфоl����Ј¬¶шЗТЦ»УГiTunesІҘ·ЕЈ©Ј¬®”(dЁЎng)И»ДгТІҝЙТФёщ“ю(jЁҙ)ЧФјәөДПІәГҒнЯx“с�ЎЈИ»әу Next > ЯM(jЁ¬n)ИлПВТ»ІҪ���ЎЈ
ҲD5 һйөЪ4ІҪЯx“сөДІҘ·ЕЖчЯx“сТӘкP(guЁЎn)В“(liЁўn)өДОДјю
11ЎўҝsВФҲD��ЎЈҫНКЗ®”(dЁЎng)ОТӮғ?yЁӯu)gУ[ОДјюөД•r(shЁӘ)әт�Ј¬Windows ЩYФҙ№ЬАнЖчЈЁОДјюҠAЈ©ЦРп@КҫөДДіОДјюөДҲDҳЛ(biЁЎo)ЎЈ
І»УГДЗГҙВйҹ©����ЎЈҪЁЧhЦұҪУНЁЯ^ҲDЦРҝҝПВО»ЦГөДИэӮҖ(gЁЁ)°ҙвoөДЦРйgДЗӮҖ(gЁЁ)Ј¬Яx“с Select Windows defaultЈЁК№УГ Windows Д¬ХJ(rЁЁn)Ј©���ЎЈөЪТ»ӮҖ(gЁЁ)КЗ“И«Яx”�Ј¬өЪИэӮҖ(gЁЁ)КЗ“И«І»Яx”�����ЎЈИ»әуЦұҪУ Next > ЯM(jЁ¬n)ИлПВТ»ІҪ�����ЎЈ
Яx“с Windows ЦРөДҝsВФҲD
12�����ЎўҸДЙПГжөДөЪ 11 ІҪЦ®әуҫН»щұҫЙПӣ]УРРиТӘОТӮғРЮёДөДөШ·ҪБЛ����Ј¬ҢҰУЪЛщУРөДҫҜёжЎўМбКҫ»тХЯЖдЛьөД–|ОчҪy(tЁҜng)Ҫy(tЁҜng)Яx“с yesЈЁКЗЈ©»тХЯ Next > ЈЁПВТ»ІҪЈ©»тХЯ Finish ЈЁНкіЙЈ©јҙҝЙ���ЎЈ
13���Ўў°ІСbНкіЙЈ¬І»РиТӘЦШЖрјҙҝЙК№УГ�ЎЈ
ПаҢҰУЪҙу¶а”ө(shЁҙ)УГ‘фҒнХfЈ¬Т•оlЬӣјюөДҫҺЭӢ№ҰДЬКЗГжПт?qЁұ)ЈҳI(yЁЁ)ИЛҶT»тУРЕdИӨҗЫәГөДИЛҶTК№УГөД№ҰДЬ���ЎЈ