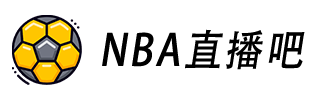Word║ŕ├Ř┴ţă╔├ţŬË├Ď╗└ř
░l(fĘí)▒ÝĽrÚgú║2023-04-01 üÝď┤ú║├¸ŢxŇżŇű└ݤÓŕP▄Ť╝■¤ÓŕP╬─Ň┬╚╦ÜÔú║
[ҬϬ]Ë╔Ë┌╣ĄÎ¸║═îW┴ĽÁ─đŔϬ�úČ╣PŇ▀ŻŤ│úď┌żW╔¤ÚćÎx┤ˇ┴┐Á─đ┼¤ó�úČÁźË╔Ë┌żW╔¤Á─╬─ÎÍŞ˝╩Ż▓╗Ď╗úČ╦¨Ďď╣PŇ▀¤▓Ügîó╦Ř▒ú┤Š¤┬üÝ����úČ▓óăĎË├Word┤˛Ú_���úČżźđ─ďOÍ├ĂńÎ͡w┼c▒│ż░║ˇď┘ÚćÎx���íú┐╔▀@śË├┐┤╬ÚćÎxÂ╝đŔÍěđ┬ďOÍ├Ď╗ĚČ����úČ═Ž┬ÚčęÁ─íú▓╗...
ííííË╔Ë┌╣ĄÎ¸║═îW┴ĽÁ─đŔϬ���úČ╣PŇ▀ŻŤ│úď┌żW╔¤ÚćÎx┤ˇ┴┐Á─đ┼¤ó����úČÁźË╔Ë┌żW╔¤Á─╬─ÎÍŞ˝╩Ż▓╗Ď╗úČ╦¨Ďď╣PŇ▀¤▓Ügîó╦Ř▒ú┤Š¤┬üÝ����úČ▓óăĎË├Word┤˛Ú_úČżźđ─ďOÍ├ĂńÎ͡w┼c▒│ż░║ˇď┘ÚćÎx���í���ú┐╔▀@śË├┐┤╬ÚćÎxÂ╝đŔÍěđ┬ďOÍ├Ď╗ĚČúČ═Ž┬ÚčęÁ─�íú▓╗ż├ă░┐┤ÁŻ┴╦Word└´Á─║ŕ├Ř┴ţúČÎđ╝ÜĐđż┐║ˇ░l(fĘí)ČF�úČ╦Ř┐╔ĎďÄ═╬ĎÁ─┤ˇ├Ž─ěíúÍ╗đŔ▀Mđđ╚š¤┬ďOÍ├����úČĎď║ˇ▀@śËÁ─╩┬ăÚĎ╗éÇ░┤Ôoż═┐╔ĎďŞŃÂĘíú
íííí
íííí1. ╚╬ĎÔ┤˛Ú_Ď╗ì╬─ô§���úČË├╩ˇś╦╚╬▀xĎ╗Â╬╬─ÎÍ��íú
íííí2. ł╠(zhʬ)đđí░╣Ąż▀í˙║ŕí˙ńŤÍĂđ┬║ŕí▒├Ř┴ţ����úČ┤˛Ú_╚šłD1╦¨╩żîŽďĺ┐˛íú
íííí3. ď┌í░ńŤÍĂ║ŕí▒îŽďĺ┐˛Á─í░║ŕ├űí▒╬─▒ż┐˛ÍđŢö╚Ű║ŕÁ─├űĚQí░Îxă░ďOÍ├í▒����úČď┌í░îó║ŕ▒ú┤Šď┌í▒¤┬└ş┴đ▒Ý┐˛Íđ▀xô˝í░╦¨Ëđ╬─ÖnúĘnormal.dotúęí▒úČ╚╗║ˇć╬ô˘í▓╣Ąż▀Ö┌í│░┤Ôo�úČ┤˛Ú_łD2╦¨╩żí░ÎďÂĘ┴xí▒îŽďĺ┐˛íú
íííí4. ď┌í░ÎďÂĘ┴xí▒îŽďĺ┐˛Íđ▀xô˝í░├Ř┴ţí▒▀xÝŚ┐Ę�����úČď┌í░├Ř┴ţí▒┴đ▒Ý┐˛Íđîó´@╩żŢö╚ŰÁ─║ŕ├ű���íúď┌ďô├űĚQ╔¤░┤¤┬╩ˇś╦ΡŠIîóĂń═¤ÁŻí░│úË├í▒╣Ąż▀Ö┌╔¤úČ▀@śË╣Ąż▀Ö┌╔¤ż═ÂÓ┴╦Ď╗éÇí▓Îxă░ďOÍ├í│░┤Ôo┴╦�����íú

íííí5. ć╬ô˘í▓ŕPÚ]í│▀M╚Ű║ŕÁ─ńŤÍĂ▀^│╠����íú┤╦Ľr���úČí░═úÍ╣í▒ŞíäË╣Ąż▀Ö┌îó│÷ČFď┌Ă┴─╗╔¤úČ┤╦╣Ąż▀Ö┌╔¤Ëđâ╔éÇ░┤Ôo��úČΡ▀ů╩ăí▓═úÍ╣í│���úČËĎ▀ů╩ăí▓Ľ║═�����úí│úĘ╚šłD3úę���íú
íííí6. ł╠(zhʬ)đđí░Ş˝╩Żí˙Î͡wí▒├Ř┴ţúČď┌┤˛Ú_Á─í░Î͡wí▒îŽďĺ┐˛Íđ▀xô˝í░Î͡wí▒▀xÝŚ┐Ę�����úČď┌îŽďĺ┐˛Á─í░Íđ╬─Î͡wí▒¤┬└ş┴đ▒ÝÍđ▀xô˝í░╦╬ˇwí▒���úČď┌í░ÎÍđ╬í▒¤┬└ş┴đ▒ÝÍđ▀xô˝í░│úĎÄ(guĘę)í▒�úČď┌í░ÎÍ╠ľí▒¤┬└ş┴đ▒ÝÍđ▀xô˝í░đí╦─í▒�����úČď┌í░Î͡wţü╔źí▒¤┬└ş┴đ▒ÝÍđ▀xô˝í░╗ĎÂ╚-80%í▒úČć╬ô˘í▓┤_ÂĘí│�íú
íííí7. ł╠(zhʬ)đđí░Ş˝╩Żí˙▒│ż░í˙Ăń╦űţü╔źí▒├Ř┴ţúČď┌┤˛Ú_Á─í░ţü╔źí▒┐˛Íđ▀xô˝Ď╗ĚN║▄ť\Á─╗Ď╔ź��úČć╬ô˘í▓┤_ÂĘí│���íú
íííí8. ć╬ô˘í░═úÍ╣í▒╣Ąż▀Ö┌╔¤Á─í▓═úÍ╣í│░┤ÔoŻY╩°ńŤÍĂ�íú


íííí▀@śË����úČĎď║ˇÍ╗Ϭď┌żW╔¤ÚćÎx╬─ÎÍúČď┌Word└´┤˛Ú_�úȤ╚Ë├í░Ctrl+Aí▒╚ź▀x║ˇúČć╬ô˘í░│úË├í▒╣Ąż▀Ö┌╔¤Á─║ŕ░┤Ôoí▓Îxă░ďOÍ├í│�����úČż═┐╔Ďď┐┤ÁŻ║▄╩ŠĚ■Á─╬─ÎÍđž╣ű┴╦��íú
OfficeŮk╣ź▄Ť╝■╩ăŮk╣źÁ─Á┌Ď╗▀xô˝��úČ▀@éÇÁěă˛╚╦Â╝ͬÁ└�����íú│ř┴╦╬ó▄ŤOffice�úČ╩đ├Š╔¤Ď▓┤Šď┌║▄ÂÓĂń╦űOfficeţÉ▄Ť╝■íú